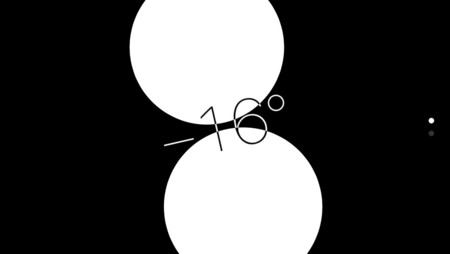¿Es posible conocer todos los trucos ocultos que tiene iOS? Desde luego, aunque hay que reconocer que es algo muy difícil. Con nueve versiones a sus espaldas, el sistema operativo móvil de Apple acumula numerosas funcionalidades que no siempre están a la vista.
Da igual que seas un usuario novato o veterano de la plataforma, siempre puedes aprender una nueva manera de hacer las cosas en iOS. El truco está en saber cómo integrarlos en nuestro día a día de una manera natural. Porque todos conocemos alguna funcionalidad que luego no utilizamos.
Trucos ocultos de iOS: 57 ejemplos
- Spotlight puede servir para hacer cálculos rápidos sin tener que entrar en la Calculadora. Para ello, escribe números y símbolos como "8x5" o "21/7" para ver el resultado directo.
- Similar al anterior, Spotlight puede hacer de conversar de monedas y medidas. Para ello, utiliza expresiones como "1000 USD a GBP" para que te muestre el resultado. El inconveniente: hay que conocerse las abreviaturas de las monedas. También funciona con unidades métricas e imperiales: "200 metros a pies" .
- Borrar memoria RAM: aprieta el botón de encendido / apagado hasta que salga el menú de apagado. Suéltalo y aprieta el botón Home hasta que vuelvas a la pantalla principal. Hecho.
- Pídele a Siri que te muestre fotos de un lugar o fecha determinada con órdenes del tipo "Búscame fotos de París o de hace una semana".
- Saca fotos al mismo tiempo que grabas vídeos con el botón situado a la izquierda del de parar la grabación. Solo iPhone 5s en adelante.
- Activa las funciones rápidas de accesibilidad en Ajustes > General > Accesibilidad > Función rápida, donde podrás activar VoiceOver, invertir colores, poner escala de grises, activar el zoom, utilizar el control por botón y AssistiveTouch.
- Función secundaria de la Brújula: abre la app de la Brújula y desliza la pantalla hacia la izquierda, verás que aparecen dos burbujas blancas sobre fondo negro. Sirven para medir el desnivel de una superficie.
- Haz anotaciones en archivos PDF adjuntos desde el botón de la caja de herramientas cuando estés viendo un documento que te han mandado. Al tocar este botón, el documento se abrirá en un nuevo email de respuesta a quien te lo haya mandado originalmente, donde podrás anotar, utilizar una lupa, introducir texto e incluso poner tu firma.
- En el iPad y con iOS 9 puedes mover el cursor a lo largo del texto escrito colocando dos dedos sobre el teclado virtual. Toca dos veces con dos dedos para comenzar una selección del texto. Muy, muy útil.
- Responde a un mensaje: cuando recibas un mensaje, desliza la notificación hacia abajo para responder sin entrar en la app. Esta era fácil, ¿no?
- Acerca los menús (solo iPhones de más de 4 pulgadas tienen Reachability): toca dos veces el botón Home para bajar la pantalla y poder utilizar el iPhone con una sola mano. Dos toques, no aprietes el botón.
- Un clásico, cuando termines una frase dale dos veces a la barra espaciadora para poner un punto y seguido.
- Para introducir símbolos que no aparecen en los diferentes teclados de iOS, mantén apretada una tecla y verás qué otros símbolos esconde en su posición.
- Crea vibraciones personalizadas para tus contactos editando su ficha en Contactos. En el apartado Vibración podrás elegir una personalizada que deberás crear tocando la pantalla al ritmo que quieras. Desde ahí también podrás reproducir para ver cómo es el resultado antes de guardarlo.
- Introduce números en un texto rápidamente: uno de mis favoritos, cuando estés escribiendo mantén el botón que cambia al teclado numérico y desliza el dedo hasta el número que quieras. Al soltarlo, volverás al teclado original.
- iOS 9 tiene una funcionalidad bastante útil para ver vídeos en una pantalla pequeñamientras hacemos otras cosas. Para ello, desde una app compatible toca el botón en el que aparezca un rectángulo dentro de otro rectángulo.
- Vuelve al principio de un menú, conversación o web: presiona el borde superior de la pantalla para volver al comienzo. Otro de esos trucos clásicos para iOS.
- Personaliza los mensajes para no responder llamadas tocando el botón "Mensaje" mientras te llaman. Ahí aparecerán una serie de respuestas por defecto, que puedes personalizar desde Ajustes > Teléfono > Responder con mensaje, o enviar un mensaje personalizado en ese momento.
- También puedes activar un recordatorio para que el iPhone te recuerde llamar a esa persona o número de teléfono más adelante.
- Saca fotos con el botón de subir el volumen: no importa si lo haces desde el propio iPhone o iPad o desde los auriculares.
- ¿Eres de los que tienen una tarifa de datos generosa? Activa la reproducción de música en alta calidad cuando no tengas WiFi desde Ajustes > Música > Alta calidad con datos móviles
- El iPad Air 2 y los nuevos iPad Pro son capaces de mostrar dos apps al mismo tiempo. Para hacerlo, desliza el dedo desde el borde derecho de la pantalla (en modo apaisado) para que aparezca un menú con diferentes apps compatibles.
- Borra los números introducidos en la calculadora deslizando el dedo hacia la derecha. Perfecto para no tener que empezar de cero cuando te equivocas.
- Agitar el teléfono para deshacer lo último que hayamos hecho es también un truco viejo, pero que no viene mal recordar. Sirve para deshacer texto o recuperar emails borrados accidentalmente.
- Cuando estés navegando por Safari, puedes pedirle a Siri que te recuerde mirar algo más adelante con la orden "Recuérdame que mire esto dentro de media hora". Vale, te avisaré.
- Activa el flash al recibir notificaciones o llamadas desde el menú Ajustes > General > Accesibilidad > Avisos LED intermitentes.
- Pon la cuenta atrás para que en vez de emitir un sonido, apague la música que esté sonando. En la app Reloj > Temporizador, ve al menú Al finalizar y elige "Detener reproducción".
- Crea un tono de llamada o mensaje con GarageBand para iOS. Tendrá que ser de menos de 30 segundos y cuando esté listo, desde el menú compartir aparecerá la opción para convertirlo en un tono.
- La búsqueda en Spotlight ganó muchas funcionalidades en iOS 9, incluyendo la opción deenlazar dentro de las apps preparadas para ello. Si no quieres que aparezca una de ellas en las búsquedas, modifícalo en Ajustes > General > Búsqueda Spotlight.
- Dibuja en Notas con las nuevas opciones de dibujo apretando el botón de "+", donde aparecerán un lápiz, bolígrafo o subrayador con los que podrás garabatear en diferentes colores.
- También en Notas, podrás utilizar una regla que deberás mover con dos dedos para situarla donde tú quieras. Con esto, las líneas te saldrán rectas al dibujar.
- Con la app Notas también podrás hacer tu propia lista de tareas simple. Presiona el botón con un tick para que aparezca en pantalla y escribe lo que quieras ahí. Cuando termines, podrás marcarlo como completado tocando sobre él.
- Para ver la versión escritorio de un site, mantén presionado el botón de recargar página en Safari. Aparecerá un botón para elegirlo.
- Desliza el menú de notificaciones y en el apartado Hoy podrás ver cuánta batería le queda a tus dispositivos
- ¿Has cerrado en Safari una pestaña por equivocación? Accede a la vista de pestañas y mantén pulsado el símbolo "+" para que aparezcan todas las que has cerrado.
- Ahora, con iOS 9 podrás saber quién te llama por teléfono a pesar de ser un número desconocido. No tienes que hacer nada, simplemente si en Mail hay un email de un contacto con un número de teléfono en la firma, tu iPhone te avisará de que la llamada es probablemente de ella.
- Selecciona fotos múltiples en Fotos con el botón Seleccionar y arrastrando el dedo hasta la última foto de la fila y hacia abajo. Muy útil cuando necesitas borrar muchas fotos del carrete.
- Guarda PDFs en iBooks desde el menú compartir. Con esto podrás consultarlos sin tener conexión a internet.
- Programa el modo no molestar para que se active y desactive a una hora determinada desde Ajustes > No molestar. Ahí podrás elegir cuándo se enciende o apaga automáticamente, así como configurar si quieres que entren llamadas de tus Favoritos o que se repitan en un intervalo de tres minutos. Perfecto para emergencias.
- Accede a las sugerencias de Siri y toca uno de tus contactos frecuentes para que aparezcan opciones rápidas como llamada, iMessage o FaceTime.
- ¿Quién dijo que en iOS no hay un sistema de archivos? Bueno, algo parecido al menos podemos conseguir con iCloud Drive, que podremos mostrar en nuestra Home desde Ajustes > iCloud > iCloud Drive > Mostrar en la pantalla de inicio.
- Puedes personalizar la vista de lectura de una página en Safari con el botón "aA". Aquí podrás elegir tipografía, tamaño y color del fondo.
- Dile a Siri que te llamas de otra forma con la orden "A partir de ahora, llámame de tal forma". También puede dar lugar a divertidas bromas.
- En Bolsa, coloca el iPhone en horizontal para ver una gráfica más detallada del stock. Desliza el dedo sobre la pantalla para ver valores y fechas concretos a lo largo del tiempo.
- Modifica la sensibilidad de 3D Touch en el menú de Ajustes > Accesibilidad > 3D Touch. Tiene tres posiciones desde las que puedes definir la sensibilidad de esta funcionalidad.
- Utiliza Peek & Pop para previsualizar documentos adjunto en emails y enlaces a Safari manteniendo pulsado ligeramente y apretando más fuerte si quieres ver los detalle.
- Con 3D Touch puedes mover el cursor si mantienes el dedo pulsado sobre el teclado de iOS.
- Activa la multitarea en el iPhone con 3D Touch deslizando el dedo desde el borde izquierdo hacia dentro de la pantalla.
- Activa la asistencia para WiFi cuando la red a la que estés conectado no sea demasiado buena, hazlo desde Ajustes > Datos móviles (último botón). Esta opción tuvo polémica porque se decía que consumía muchos megas, pero ahora Apple muestra cuánto consume en realidad. Y no es mucho.
- Busca un ajuste con el nuevo buscador en Ajustes, oculto arriba del todo.
- Guarda en iCloud Drive un archivo adjunto en un email desde la opción Compartir.
- Dile a Siri que desactive todas las alarmas de golpe con una única orden: "Desactiva todas las alarmas".
- Presiona dos veces el botón de llamada en el teclado de la app Teléfono para volver a llamar al último número que has tecleado.
- Cierra varias apps al mismo tiempo en la vista multitarea del iPhone deslizándolas hacia arriba con un dedo cada una.
- Bloquea los contactos que quieras para que no te lleguen llamadas o mensajes de texto. Para ello, accede a Ajustes > Teléfono o iMessage > Contactos bloqueados. Desde aquí podrás ver a quién has bloqueado y añadir nuevos números.
- Mantén presionado la tecla del punto "." para introducir puntos suspensivos "...".
- Aumenta aún más la fiabilidad de Touch ID introduciendo un mismo dedo varias veces. De esta forma, el iPhone tendrá diferentes huellas con las que comparar tu dedo.